How to Download a Specific Part of a Facebook Chat. If downloading the entire Facebook chat is too much, there’s a Chrome extension that allows you to download only a particular part of the conversation. For example, let’s say you only want to download a chat between May 15th and May 18th. There are many reasons why you might want to download your Facebook Messenger Chat history: You may want to save a certain Messenger conversation.
You know, it’s easy to save a single photo on Facebook.
Just hover over the image, click “Options” at the bottom right and select “Download”, pretty simple, huh?
What if you have a thousand pictures to download? I bet you don’t want to save them one by one.
That’s why I decided to write this post – sharing a number of methods to download all Facebook photos, videos, and albums the quicker way.
Imagine, with only a few clicks, you get a copy of all your favorite pictures. Even better, you’ll get the exact albums/photos you want without sacrificing image quality.
You could then keep those digital memories in a safe place, or share them with family members offline. For those who want to close your Facebook account, you can do so without worrying data loss.
Important Update
Hey, I’m seriously tired of updating this post because many apps and Chrome extensions that used to work now DOES NOT due to frequent Facebook API changes. Therefore, I’d rather not to take the time to actively monitor each of those tools.
The ONLY tool that I now recommend for the job is IDrive, a cloud backup service that has an awesome “Social Data Backup” feature — allowing you to backup ALL your Facebook photos and videos in just a few minutes (it works with Instagram too), then you can choose to save a copy locally or directly sync the media files to your computer hard drive.
You can learn the step-by-step instructions below, or get started with IDrive right away by following my referral link here: https://www.idrive.com/p=softwarehow1 (promo code: softwarehow1)
Also, I highly recommend you make at least one backup of those precious photos and albums to an external hard drive just in case. A while ago my MacBook Pro hard drive died and I ended up with losing part of the data, lesson learned the hard way! I then bought a 2TB Seagate Expansion, and it’s definitely worth an investment if you care about your digital data.
1. Backup Facebook in IDrive then Download All Photos Videos (Recommended)
IDrive is a cloud storage and online backup service that enables users to create data backups or sync important files across PC, Macs, iPhones, Android and other mobile devices. It’s like a secure hub for all your digital data. One of the features is Social Data Backup, which allows you to backup Facebook data within a few clicks. Here’s a step by step guide:
Step 1: Sign up IDrive here to create an account. Then log into your IDrive, you’ll see its main dashboard like this. On the bottom left, select “Facebook Backup” and click the green button to continue.
Step 2: You’ll be prompted to log in with Facebook, input your Facebook username and password, and hit the blue “Continue as [your name]” button.
Step 3: Wait a minute or so until the importing process is complete. Then click on your Facebook profile and go to next step.
Step 4: Now’s the magic part. You can select the Photos and Videos folders, then click the “Download” icon to save the files.
Or you can open specific albums to browse your uploaded photos. In my case, IDrive displays the photos I shared on FB during a trip to Stanford University, Palo Alto, California.
Please note that IDrive only offers 5 GB space for free, if you decide to expand the volume you need to pay for a subscription. Here’s the pricing info.
Again, here’s my referral link: https://www.idrive.com/p=softwarehow1 (promo code: softwarehow1)
How To Download Facebook Chat
I’ll get a small commission if you follow the link and purchase IDrive in the future, just enough to buy me a cup of coffee. 🙂
2. Download All Data via Facebook Settings
If you’re looking for a quick way to back up all your Facebook data, including those precious photos, then look no further. Just log into your account, go to Settings, click Download a copy at the bottom, then follow the instructions. Facebook will provide you a copy of your archives.
Here’s a helpful video by TechStorenut that shows you how to do this step-by-step:
What I like about this method is that the process is quick, it took me only a few minutes to back up all the data which is perfect if you decide to close your Facebook account for good. Besides media files, you can also export your friends’ list and chat logs.
However, the quality of exported photos is kind of poor, they are not at the same size compared to what you originally uploaded. Another con of this method is you can’t really specify which album or photos to include. If you have thousands of photos, it’s a pain to find the ones you want to extract.
3. Create IFTTT Recipes to Backup New Photos
IFTTT, short for “If This Then That”, is a web-based service that connects many apps you use with methods called “recipes.” There are two types of recipes, DO and IF, for you to choose from.
To download your Facebook photos, choose the “IF Recipe” to get started. Next, select “Facebook” channel under the “This” option, and in the “That” option, highlight another app — like Dropbox, Google Drive, etc. — where you want to store your new FB pictures. Click “Create Recipe” and you’re all set.
Now you can check back on your Dropbox or Google Drive and see your new Facebook Photos. Above is a screenshot I took showing the last step.
ClearingtheCloud has shared a nice video on how to create that kind of recipe step-by-step. Check it out:
Search Facebook Chat History
IFTTT is very intuitive with a clean user interface and simple instructions, it also supports dozens of other apps and services – you’ll find gajillion ways to use IFTTT completely free, no ads. Personally, I love the name. It reminds me of the if…else statement in C programming 🙂
The downside is also obvious, it won’t work with photos you’ve already been tagged in. Plus, it’s a bit time-consuming to create multiple recipes for different purposes.
4. Use odrive to Sync & Manage Facebook Photos
Simply speaking, odrive is like an all-in-one folder that syncs everything (photos, documents, and more) you use online. It also downloads your Facebook photos.
To do this, sign up for odrive via Facebook. Almost instantly, you’ll see a folder has been built for you. That’s where you’ll find all your Facebook photos.
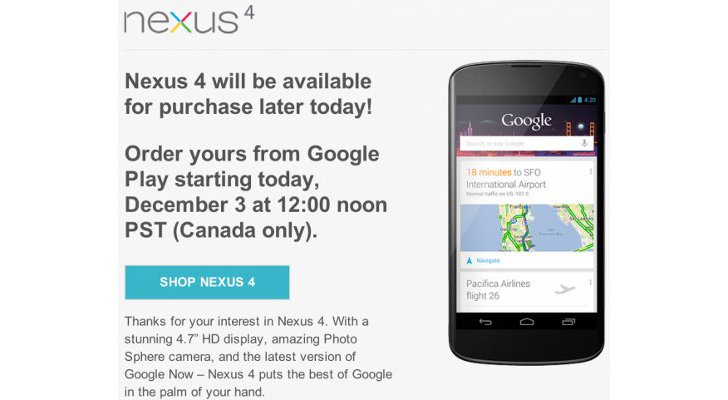

Unfortunately, there’s no one-click option to download files in a batch. Though odrive does allow you to view each photo one-by-one and click download, that’s going to take ages if you have thousands of photos.
However, that does not mean there isn’t a solution. All you need to do is to install the odrive application on your computer or mobile device, then sync up those photos in a single click.
I really like odrive. The app is awesomely designed with elegant user interface and navigation experience. You can use it to sync with many other apps besides Facebook. And it also allows you to backup, view, and organize Facebook photos on computers and mobile devices.
5. Bulk Download Pictures and Videos with PicknZip
Update: unfortunately this method doesn’t seem to work any more, please try other options.
Pick&Zip is a free online tool that allows you to quickly download and back up photos–videos–from Facebook in a Zip file or a PDF, which can then be used for backup or sharing purposes.
The beauty of this solution is that you can build customized lists based on your albums and tagged photos. To do this, simply click the “Facebook Download” option as shown in the image below. You’ll then be asked to authorize PicknZip to extract your data.
What I like about this web tool is that you can build and select your own photos or albums. Besides photos, it also downloads videos you’re tagged in. And it works with Instagram and Vine photos. But the flash ads on the site is a bit annoying.
6. Use Fotobounce (Desktop Application)
If you want an application to organize all your photos whether you’re online or offline, then Fotobounce is an awesome choice. As a comprehensive photo management service, it enables you to easily download all your pictures — as well as specific albums — shared or uploaded by you or your friends on social networks.
To download your Facebook photos and albums, launch the app and log into Facebook through the panel on the left. In just a few seconds, you’ll see all of your stuff. Simply click “Download” and save to your desired destination (see image below).
Additionally, watch this YouTube clip for detailed instructions:
The app is very powerful and it has lots of useful features. It’s available for both Windows and macOS, and it supports Twitter and Flickr integration as well. However, it takes time to download and install the software as the Mac version takes up 71.3 MB. Also, I think the UI/UX has room for improvement.
7. DownAlbum (Chrome Extention)
If you use Google Chrome like me, then getting your Facebook albums is easy. All you need is this extension, called Download FB Album mod (now renamed as DownAlbum). The name says it all.
Simply search and install the extension in the Google Chrome Store. Once that’s done, you’ll see a small icon located in the right bar (see below). Open a Facebook album or page, click the icon, and hit “Normal”. It’ll start collecting all the images. Press “Command + S” (for Windows, it’s “Control + S”) to save your pictures.
Here is a video tutorial made by Ivan Lagaillarde.
The plugin is very easy and quick to set up. It’s able to download photos from both albums and Facebook pages. Also, I found the quality of exported photos is pretty good. However, the user interface is really confusing. At first I didn’t know where to click, honestly.
8. Download Facebook Media Files with fbDLD
Update: unfortunately the fbDLD site has closed, please try other methods.
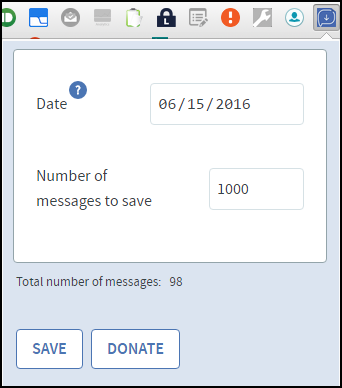
fbDLD is another online tool that works swimmingly. Similar to PicknZip, all you need to do is log into your account and you’ll see several download options:
- Photo Albums
- Tagged Photos
- Videos
- Page Albums
To get started, select one option and click “Backup”. In a few seconds, depending on how many pictures you have, it’ll be finished. Just click the “Download Zip File” button, and you’re done!
I like web-based tools like fbDLD as no installation is required, and it offers several different backup options for you to choose from. Best of all, it doesn’t reduce file size thus photo quality is very good. During my research, I found several users had reported the album download links not working issue, though that didn’t happen to me.
What’s Your Favorite Method?
So, how do you like this guide? Have you put any of the above solutions into practice? Which method works best for you? I’d love to know.
Please Note: I’ve tested dozens of tools, and these are the ones that still work by the time this post was last updated. Due to the nature of Internet-based products, it’s sometimes inevitable for existing tools to become outdated, and for others to take their place. I’ll try my best to keep this post up-to-date. That said, I’d appreciate it if you can give me a heads-up if you find a problem, or have a new suggestion. Just leave a comment below.
The Download Now link will prompt a local download of the Google Chrome extension. To install the extension directly, open the file using your Chrome browser.
We like Facebook and we like Chrome, so we thought that a Facebook extension for Chrome sounded like a great idea. Unfortunately, Facebook for Google Chrome is a disappointing combination of two of our favorite bits of Internet technology.
The extension installs easily and places a small Facebook icon to the right of Chrome's address bar. Even our first impression of Facebook for Google Chrome was negative; we had to actually visit Facebook in our browser and log in before the extension would work, because there was no way to log in through the extension itself. Once we were logged in, Facebook for Google Chrome provided limited access to Facebook's capabilities. We were able to post status updates, and view our live feed, wall, and notifications. The add-on allows users to comment on other users' status updates, in theory, anyway; we found that clicking on the Comment button resulted in a several-second delay before the comment window actually appeared. The live feed didn't seem to update very frequently, and the extension offers no way to refresh it. Clicking on a friend's name within the extension opens Facebook in a browser tab, but it opens the Lite version, which is frustrating when you want to go directly to regular Facebook. Facebook for Google Chrome has no options or Help file; what you see really is what you get, and it's not much. Overall, although this add-on works, we didn't find it to be a very effective way to integrate Facebook and Chrome.
Facebook for Google Chrome is free. It installs and uninstalls without issues. We do not recommend this program.